[Jekyll Blog] (운영에 필요한) GitHub & Jekyll 사용법234
in EnvOps on Envops, Blog, Github, Pages, Jekyll
개요
아니 2021년에 게시글 쓰면 왜 목록에 추가가 안되냐 이거 그냥 테스트 삼아서 만든 파일인데 무슨차이길래 얘는 되고 2021년안 안되냐?
- 목차
Git & GitHub. 꼭 써야 하나요?
Git은 분산(여러명이 수정할 수 있다.)버전(최최..종을 자동으로 관리해준다.)관리시스템이며, GitHub는 Git으로 생산된 산출물이 저장되는 Git저장소라고 할 수 있겠다. 지역저장소를 관리하기 위한 도구가 Git이며, 원격저장소의 집합체가 GitHub이다.
- Git을 쓰는 대표적인 이유
- 여러분이 지금 작성하고 있는 파일은 절대 최종 파일이 아니다.
- 기껏 회사에서 수정했건만.. 집에 있는 파일 또 수정해야 하나? USB, 클라우드 활용도 지겹다.
- 열심히 고쳤는데 다른 사람이 고치면서 내가 수정한 것 다 날라갔다.
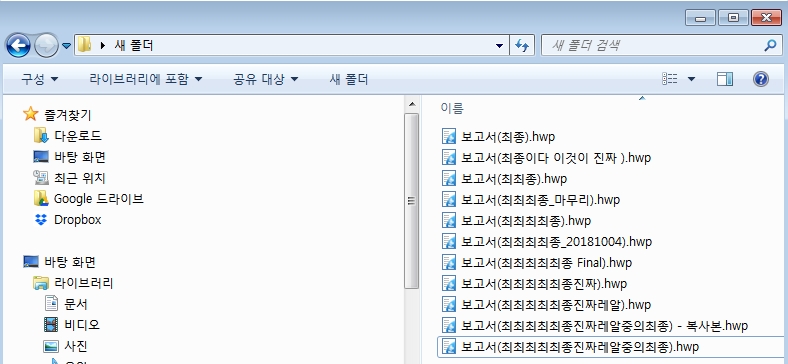
- Git Bash vs Git GUI
- Git을 사용하기 위한 인터페이스는 크게 2가지 방법으로 나뉜다.
Bash란 커맨드 모드로 텍스트 기반의 명령어를 통해서 Git을 사용하는 방법이고,GUI는 화면을 마우스로 제어하여 Git을 사용하는 방법이다.- 처음에는 GUI가 편하다. 다만 갈수록 복잡해지는 기능을 숙달하기에는 직관적이지 않고 사용하기 어려워진다. 태생이 리눅스 버전을 관리하기 위한 용도로 개발되었기 때문에 Bash 모드에 적응하는 것이 Git의 활용도를 높이는 길이다.
- 프로그램 소스코드 관리에만 쓰는거 아니예요?
- 아니다. 물론 프로그램 소스 관리에 주로 사용되지만
그 어떤 문서도 관리 및 공유가 가능하다. 예를들어개발 블로그 모음페이지는 일반문서로 깃헙으로 관리되고 있다.
- 아니다. 물론 프로그램 소스 관리에 주로 사용되지만
(최초 1번만 참고) 회사에서만 작성하다가 처음으로 집에서 수정할 일이 생겼다.
먼저 블로그를 작성하려는 장소(PC, 노트북 등)가 변경 시 최초 1회에 한하여 셋팅해야 하는 내용을 다룬다. 이미 블로그를 운영중이라는 가정하에 작성하였으므로 아직 블로그를 구축하지 않은 분들은 GitHub 연동 및 Jekyll 설치를 참고하시기 바란다.
- 1. Git 설치 및 내 블로그 복사(Clone)
Git 설치 먼저 Git을 다운로드하기 위해 아래 그림과 같이 https://git-scm.com/에 접속하여 Download 메뉴를 클릭한다. PC OS버전에 맞는(필자의 경우는 Windows 64-bit) Git 설치파일을 다운로드 받아 설치한다.
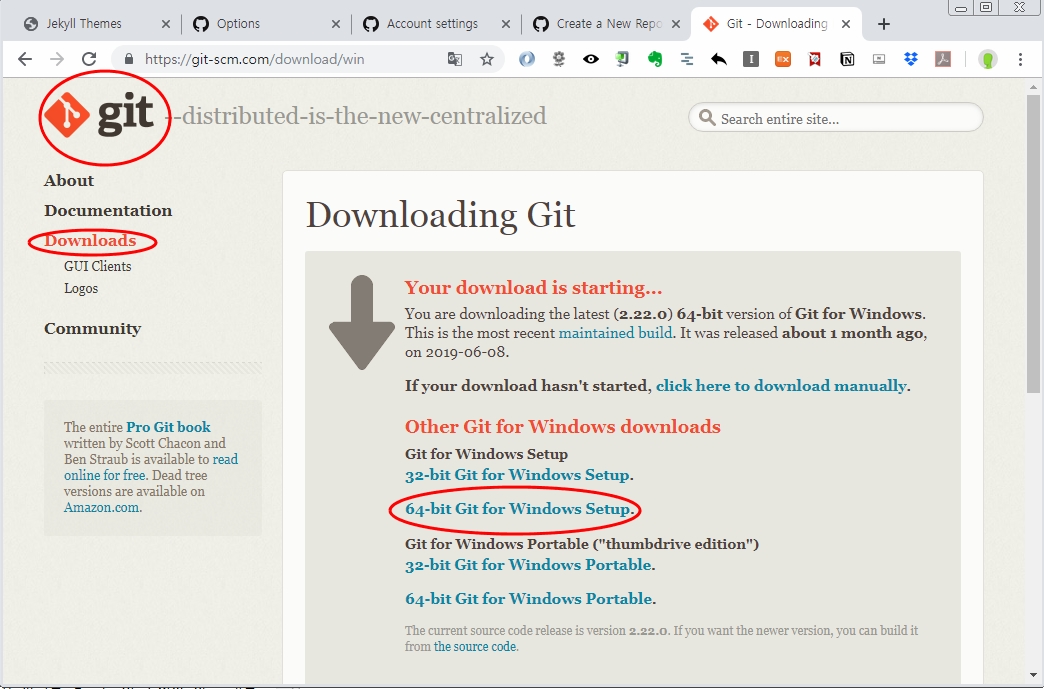 이후 설치는 디폴트 설정 그대로
이후 설치는 디폴트 설정 그대로 Next버튼만 누르면 된다.- 폴더 생성 및 Git Bash 실행
- 내 블로그를 다운로드(복사)할
폴더를 생성한다. (필자의 경우는 보통 C:\githubPages\theorydb.github.io 위치에서 블로그를 관리한다.) - 해당 폴더에 들어가 마우스 우클릭 후
Git Bash Here를 선택하여 Git Bash창을 실행시킨다.
- 내 블로그를 다운로드(복사)할
- Git 사용자 등록 Git Bash창 프롬프트에서 아래와 같은 명령어로 본인 GitHub 계정을 등록한다.
$ git config --global user.name "사용자" $ git config --global user.email "사용자 이메일"예를들면, 필자는 아래와 같이 설정한다. 참고로 Git Bash창에서의 붙여넣기는 우클릭 혹은
Shift+Insert단축키를 활용하면 된다. (Git Bash창에서는 대부분의 리눅스 명령어 사용이 가능하다.)$ git config --global user.name "MIN-HEO" $ git config --global user.email "theorydb@gmail.com" 내 블로그 다운받기(원격저장소 PC에 Clone)
본인의 블로그를 올린 GitHub 원격저장소에 접속하여 아래 그림과 같이Clone명령어를 복사한다.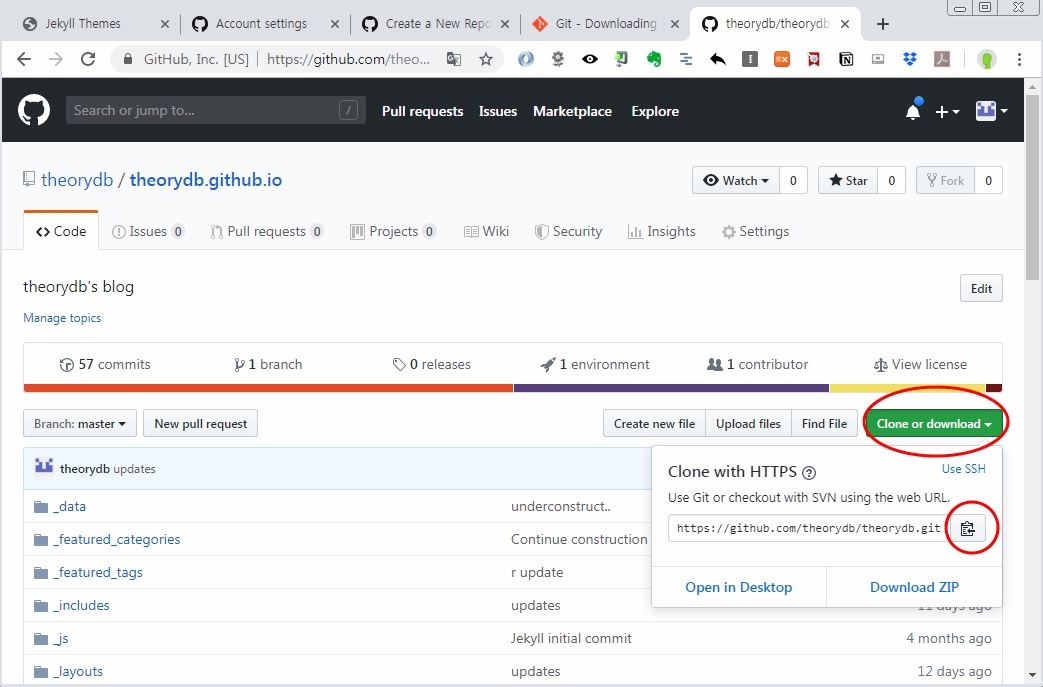
Git Bash창에서 아래 그림과 같이
git clone + [복사한 Clone 명령어]형태로 붙여넣기한다.$ git clone https://github.com/theorydb/theorydb.github.io.git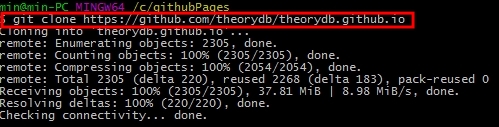
엔터키를 치면 위에서 만든 폴더에 내 블로그 파일이 복사될 것이다.
- 2. Ruby & Jekyll 설치
- Ruby 설치
- 루비 인스톨러 공식페이지 https://rubyinstaller.org/downloads/에 접속하자. 아래 그림과 같이
=>로 표시된 Ruby+Devkit 2.5.5-1 (x64)을 클릭하여 다운로드 한 후 Next만 누르며 디폴트로 설치하면 된다.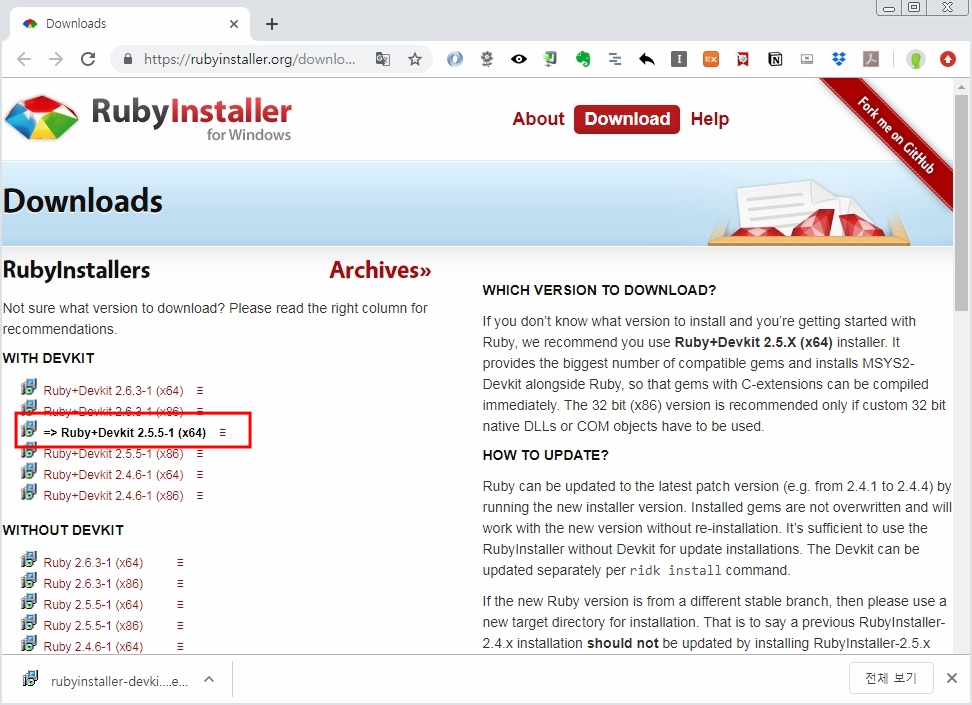
- 루비 인스톨러 공식페이지 https://rubyinstaller.org/downloads/에 접속하자. 아래 그림과 같이
- Ruby Prompt 실행
아래 그림과 같이 윈도우 검색창에서
Start Command Prompt with Ruby를 실행한다.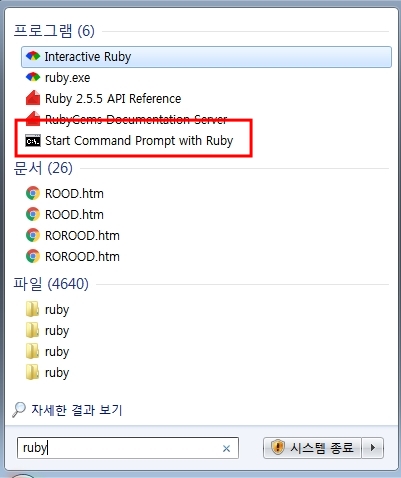
- 아래 그림과 같이 프롬프트 상에서
chcp 65001를 실행한다. 인코딩을 부여하기 위한 명령어로 실행하지 않을 경우 이후 진행될 온갖 명령어에서 오류가 발생하므로 꼭 진행한다.> chcp 65001
- 위에서 블로그를 Clone했던 폴더로 이동한다. (아래 명령어는 필자의 예시로, 여러분이 지정한 경로로 이동하여야 한다.)
C:\>cd "C:\githubPages\theorydb.github.io"
- Jekyll 라이브러리 설치
- Ruby의 gem 명령어를 활용하여 아래 그림과 같이 Jekyll 및 필요한 라이브러리를 설치한다. (참고로, gem이란 python의 pip install과 유사한 기능으로 라이브러리를 설치할 수 있도록 지원하는 도구다.)
C:\githubPages\theorydb.github.io>gem install bundler jekyll minima jekyll-feed tzinfo-data rdiscount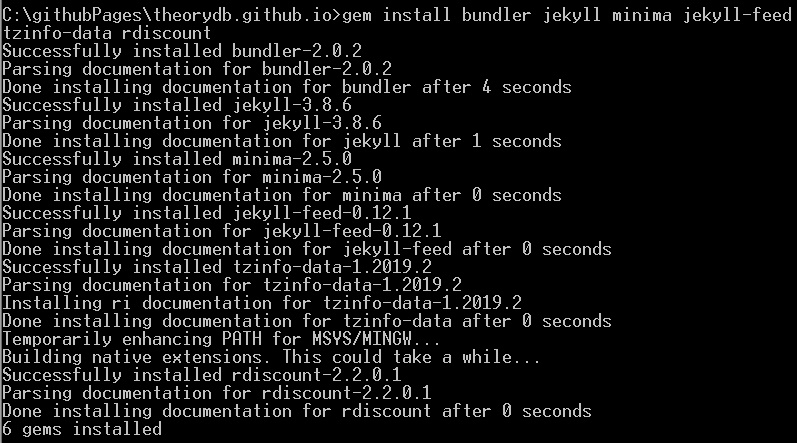 “Successfully…” 메시지가 반복해서 보이다가 “XX gems installed” 문구가 나오면 성공적으로 설치된 것이다.
“Successfully…” 메시지가 반복해서 보이다가 “XX gems installed” 문구가 나오면 성공적으로 설치된 것이다.
- Ruby의 gem 명령어를 활용하여 아래 그림과 같이 Jekyll 및 필요한 라이브러리를 설치한다. (참고로, gem이란 python의 pip install과 유사한 기능으로 라이브러리를 설치할 수 있도록 지원하는 도구다.)
- Jekyll 초기화 설정
- 블로그를 Clone했던 폴더에서 아래 코드와 같이 초기화 설정을 진행한다.
C:\githubPages\theorydb.github.io>jekyll new theorydb.github.io - 위 초기화 과정은 생각보다 많은 에러를 경험하는 부분이기에 자주 발생하는 오류 몇가지를 정리해본다.
- (
트러블슈팅 1) You have already activated i18n 1.8.2, but your Gemfile requires i18n 0.9.5. 오류 발생 시 : project의 버전과 jekyll 설치된 버전이 달라서 발생하는 의존성 문제로 bundler를 설치함으로써 해결할 수 있다.> gem install bundler > bundle install > bundle exec jekyll new theorydb.github.io # 기존 명령어 앞에 "bundle exec"을 추가하여 재 실행 - (
트러블슈팅 2) Could not find public_suffix-3.1.1 … (Bundler::GemNotFound) 오류 발생 시 : bundle을 최신버전으로 업데이트 해준다.> bundle update혹은 아래와 같이 오류에 명시된 특정 패키지별로 최신버전을 지정하여 설치해준다.
> gem install public_suffix --version 3.1.1
- 블로그를 Clone했던 폴더에서 아래 코드와 같이 초기화 설정을 진행한다.
- Ruby 설치
- 3. 블로그 접속
- Jekyll 서버 구동 및 블로그 접속
- 드디어 모든 준비과정이 끝났다. 지킬 서버를 구동해보자.
C:\githubPages\theorydb.github.io> bundle exec jekyll serve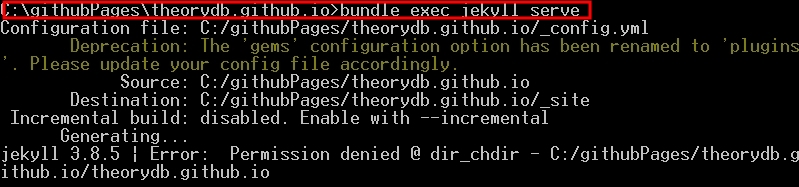
- 웹브라우저를 실행하여
http://127.0.0.1:4000/주소로 접속해보자. Apache 등 웹서버를 설치하지 않았지만 블로그가 로컬에서 아래 그림과 같이 잘 실행되고 있음을 확인할 수 있다.
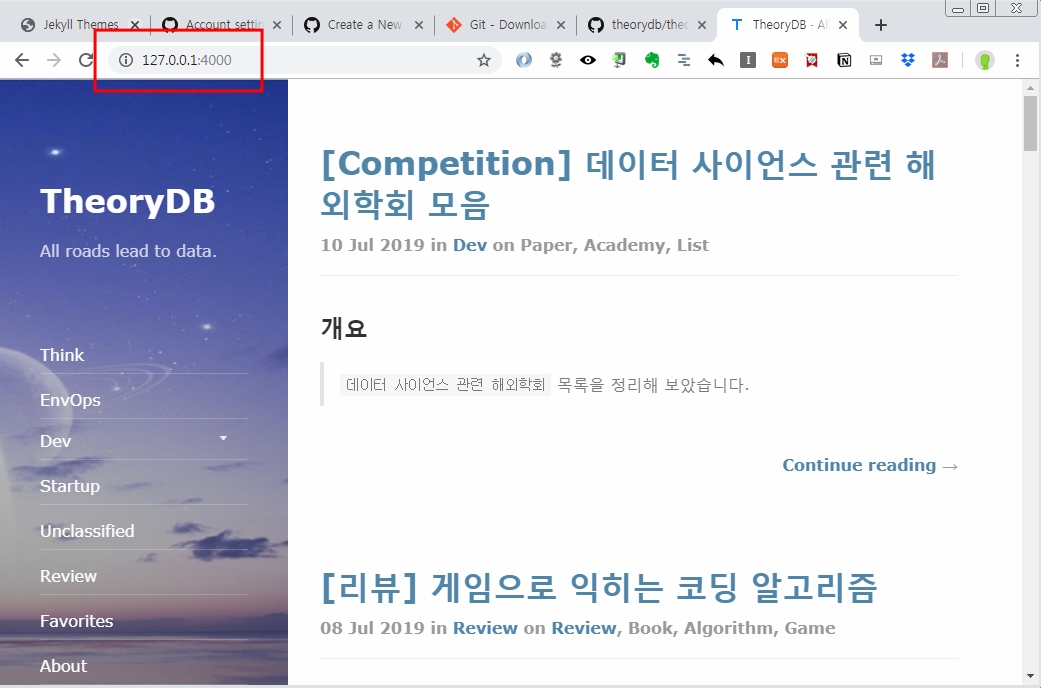
- 드디어 모든 준비과정이 끝났다. 지킬 서버를 구동해보자.
- Jekyll 서버 구동 및 블로그 접속
이로써 새로운 기기에서의 블로그 포스팅을 위한 준비 과정이 끝났다. 위에서 언급한 바와 같이 본 설치과정은 처음 1회만 성공하면 다음부터는 별로 고려할 일이 없다.
이어서 매일 포스팅을 작성하는 과정에서 필요한 명령어를 정리해보겠다. 어려움이 있으시다면 댓글을 남겨주시기 바란다.
(매일 참고) 집, 회사 가리지 않고 아무데서나 작성하고 싶다.
이제 Git과 Jekyll을 사용하기 위한 환경 구축은 끝났다. 본 장에서는 업무상 긴급한 업무가 발생하여 집에서 수정하여 올린 후, 회사에서 수정한 내용을 다운로드 후 다시 수정하여 올리는 시나리오를 가정하여 설명드리고자 한다.
- 1. 최신파일 다운로드(
Pull)- 파일을 작성하기에 앞서 각각의 기기별 상황을 살펴보자.
- GitHub(원격저장소) : 서비스 운영중인 최종버전 상태
- 집PC(지역저장소) : 마지막으로 업로드 한 시점이 1년전이라 GitHub와 비교할 경우 최근 1년동안 작성한 A,B,..등의 파일이 없다.
- 회사PC(지역저장소) : 현 시점엔 GitHub와 동일한 상태이지만 집PC에서 Z라는 문서를 만들어서 올리게 되면 역시 불일치가 발생하게 된다.
- 이러한 불일치 상황 때문에 파일을 작성하기 전 가장 먼저 해야할 작업은 GitHub의 최신버전 파일을 다운로드 받아 갱신하는 일이다. 블로그를 Clone한 최상위 폴더에서 Git Bash를 실행한 후, 아래 코드와 같이 최신파일을 다운로드(Pull) 한다.
$ git pull # 다운로드 $ git log # 커밋내용 확인
- 파일을 작성하기에 앞서 각각의 기기별 상황을 살펴보자.
- 2.
새로운 파일을 작성한다.- Jekyll 활용(정적컴파일 테스트 기능) :
시작버튼 -> start command prompt with ruby -> 블로그 최상위 폴더 이동(예: C:\githubPages\theorydb.github.io) ->bundle exec jekyll serve(바로 위 챕터 “3.블로그 접속” 참고) - 마크다운(Markdown) 사용법 및 예제 : 본 블로그 게시글 참고
- Jekyll 활용(정적컴파일 테스트 기능) :
- 3. 아래 코드와 같이 수정한 파일을 포함한 모든 파일을
로컬 저장소에 업로드(Staging)한다.$ git add --all (혹은)$ git add test.txt # 수정한 파일만 올리는 경우
(
트러블슈팅) warning: LF will be replaced by CRLF in Gemfile.lock. 오류 발생 시 : 시스템 간 개행문자(Line Feed)가 달라서 발생하는 문제이다. 리눅스는 LF, 윈도우는 CRLF을 사용하기 때문이다. 협업자간 시스템이 동일하다면 autocrlf 기능을 활용하여 아래와 같은 명령어로 해결할 수 있다.$ git config --global core.autocrlf true # 윈도우끼리 사용하는 경우 $ git config --global core.autocrlf true input # 리눅스, 맥끼리 사용하는 경우 - 4. 수정된 파일들을
로컬저장소에 업로드(Commit)한다.$ git commit -m "updates at HOME"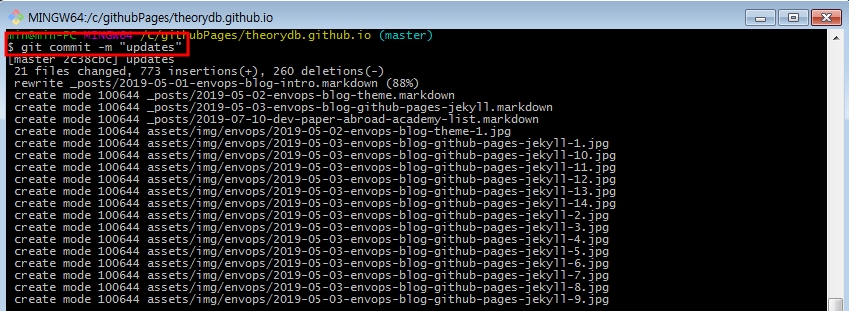
- 5. 로컬저장소에 커밋된 파일을
원격저장소에 업로드(Push)한다.
업로드 도중 본인의 GitHub 아이디와 비밀번호 인증을 통과해야 업로드가 성공적으로 완료된다. (매번 인증이 귀찮을 경우 SSH 원격접속 기능을 활용할 수도 있다.)$ git push -u origin master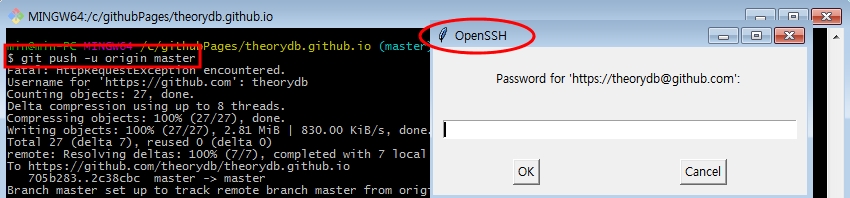
- 6. 여러분의 블로그 URL(
https://[username].github.io)에 접속하면 수 분 이내로 수정된 사항이 반영된 것을 확인할 수 있다.
이상으로 2개 이상의 기기에서 작업을 수행하는 경우 운영방법을 알아보았다. 이와 같은 상황에서는 풀(Pull) & 푸쉬(Push)를 습관화하는 것이 좋다는 것을 유념하자.
더 알고 싶다면…
개인 블로그는 보통 자기자신 즉, 1인이 관리하기 때문에 위에서 다룬 시나리오와 같이 장소(혹은 기기)가 변경되는 경우 외에는 버전 관리에 큰 이슈가 생기지 않는다.
하지만 사내 기술 블로그와 같이 팀원들과 협업하여 관리하게 되는 경우는 어떻게 될까? 수정한 시점의 차이로 인해 A, B가 지역저장소에 소유한 두 파일이 서로 약간씩 다른 충돌 문제가 발생할 수 있다.
더 깊게 다루고 싶지만 본 블로그의 운영 취지와는 맞지않아 생략한다. 더 관심있는 분들은 [리뷰] Do it! 지옥에서 온 문서관리자 깃&깃허브 입문 포스팅에서 보다 자세한 이슈 사항을 정리하였다. Git관련 여러 도서를 보았지만 제법 난이도가 있기에 본 리뷰에서 소개한 책이 초보자 분들께는 가장 추천하고 싶은 도서이다.
보다 많은 기능을 배우고 싶다면 아래 링크들을 참고하시기 바란다.
- GitHub 공식 가이드 : https://guides.github.com/activities/hello-world/
- 누구나 쉽게 이해할 수 있는 Git 입문 : https://backlog.com/git-tutorial/kr/
- 버전관리를 들어본적 없는 사람들을 위한 DVCS - Git : https://www.slideshare.net/ibare/dvcs-git
- svn 능력자를 위한 git 개념 가이드 : https://www.slideshare.net/einsub/svn-git-17386752
지금까지 GitHub & Jekyll 기반의 블로그 운영 방법에 대해 알아보았다. 블로그, 문서, 프로그래밍 소스코드 가릴것 없이 중복과 버전 관리로 인한 스트레스가 해결되시길 바란다.
