[Colab] Google Colab (코랩) 환경설정 및 사용법
in 개발 개념들 모음 on ML, Google, Colab, Python, Jupyter, Notebook
개요
파이썬을 활용한 머신러닝의 첫 관문! 구글
Colab(코랩)의 환경구성 및 기본 사용법을 다룬 포스트입니다.
Colab이란 무엇인가?
구글 코랩(Colab)은 클라우드 기반의 무료 Jupyter 노트북 개발 환경이다. 내부적으로는 코랩 + 구글드라이브 + 도커 + 리눅스 + 구글클라우드의 기술스택으로 이루어진 것으로 알려져있다.
흔히들 딥러닝은 귀족학문이라고 말한다. 대학원에서 등록금을 지불해야 함은 물론, 꽤 긴 시간의 고찰과 연구를 필요로 하며(그 시간동안 돈을 못번다. 오히려 더 써야 할지도…), 비싼 Machine을 가진 자가 더 빠른 결과를 얻을 수 있다. 금수저(귀족)에게 어울리는 분야다. GPU가 없거나 돈없는 분들은 꼭 한번 활용하시기 바란다.
먼저, Colab의 장단점을 알아보자. (참고로, PC 환경은 딥러닝 개발 환경 구축 한방에 끝내기을 참고하시기 바란다.)
- 내 PC도 좋은데.. 굳이 써야되나요?
공짜다.- 쉽다. 환경설정 및 구동 준비가
5분이면 끝난다. - 클라우드 기반이다.
- 여러명이
동시에 수정 가능하다. - 인터넷 브라우저만 깔려있으면 언제 어디서든 접속하여 수정이 가능하다. 심지어 모바일에서 수정할 수 있다.
- 여러명이
- 어지간한 개인 PC보다
성능이 좋고 빠르다.- 비록 내 PC 사양이 뛰어나더라도 딥러닝 학습시간동안 내 PC로 아무것도 못하는것 보다는 영화라도 한편보는 것이 낫지 않은가?
학습 및 공유에 최고!- 일반 Jupyter Notebook에 비해 더 좋은 기능을 제공한다. (목차기능, Markdown의 미리보기 기능, 파워레벨, 고양이모드 등)
- Git과의 연동이 용이하여 타인과 지식을 공유하기 좋은 환경이다.
- 어딘가 모여 스터디를 진행한다면? Python 기반 특성 상 다들 노트북의 환경 맞추기 등에 시간을 낭비하기 마련인데 그럴 걱정이 없다.
- 오류발생 시
[SEARCH STACK OVERFLOW]버튼을 클릭하면 자동으로 스택오버플로우 사이트 검색 결과가 나타난다.
- 주의할 점
세상의 모든것은 Trade-off가 존재하는 법. 공짜로 쓰는 대신 다음 사항은 유의해야 한다.최대 세션 유지시간은 12시간이다.- 아무짓도 안하거나 또는 12시간이 지나면 알아서 세션이 끊긴다는 의미이다.
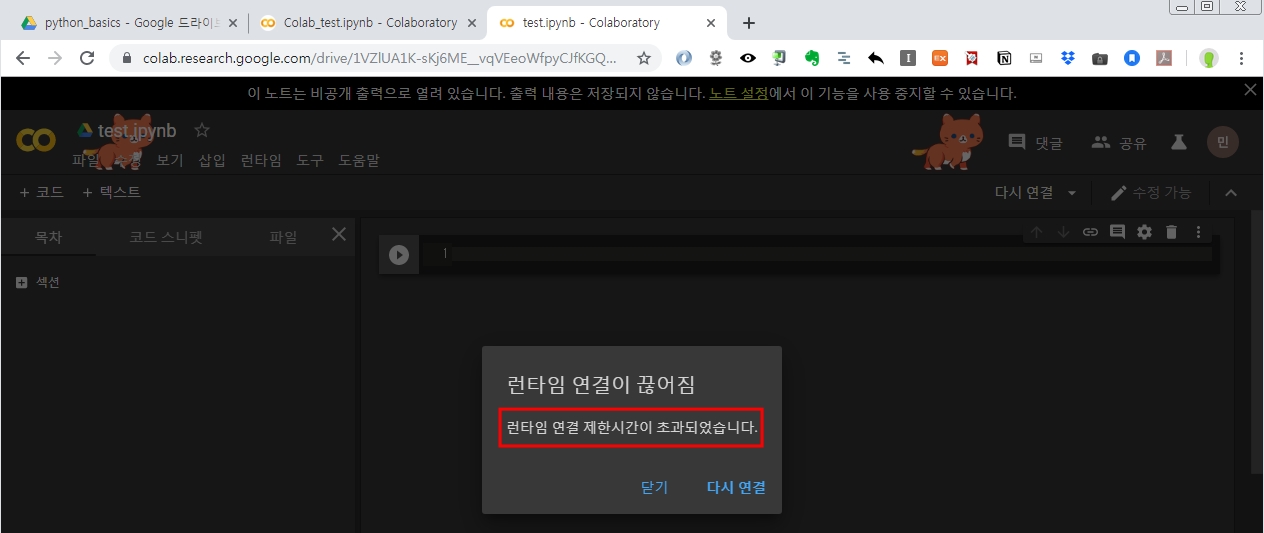
- 세션이 끊기면? 작업중이던 데이터가 다 날라간다.
- 그럼 쓰면 안되는거 아냐? 소스코드는 .ipynd 확장자로 구글 드라이브에 안전하게 보관되므로 걱정할 필요없다.
- 다만, 딥러닝 학습시킬 데이터가 문제인데 구글 드라이브에 저장해 놓으면 된다.
- 물론 개인이 공짜로 쓰는 구글 계정의 최대 용량은 15G이다. 30G이상 저렴한 비용으로 쓸 수도 있다.
- 학생이라면 구글 GSuite 서비스로 구글 드라이브를 무제한으로 활용하는 것도 방법이다.
- 금융권 등 망분리 보안 이슈로 법적으로 클라우드에 데이터를 올릴수 없는 경우는 사내에서 활용하기 어렵다.
- 보다 자세한 사항은 Google Colaboratory 공식페이지를 참고하시기 바란다.
자! 그럼 이 좋은것을 써 보기 위해 환경설정을 해보자. 위에서 말한대로 5분이면 끝난다.
Colab 환경설정
구글 계정에 가입한 후 아래와 같이 진행한다.
- https://drive.google.com에 접속 후, 우클릭하여 다음과 같이
test폴더를 만든다.
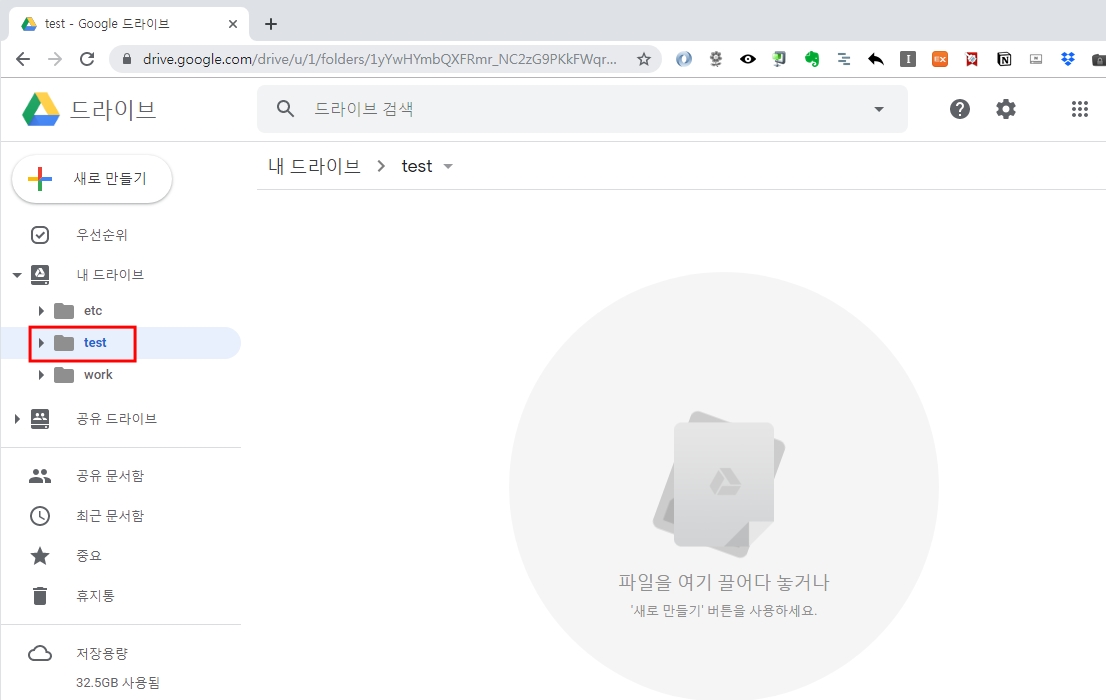
- 좌측 상단의 [+새로만들기] 버튼 > 더보기 >
연결할 앱 더보기를 선택한다.
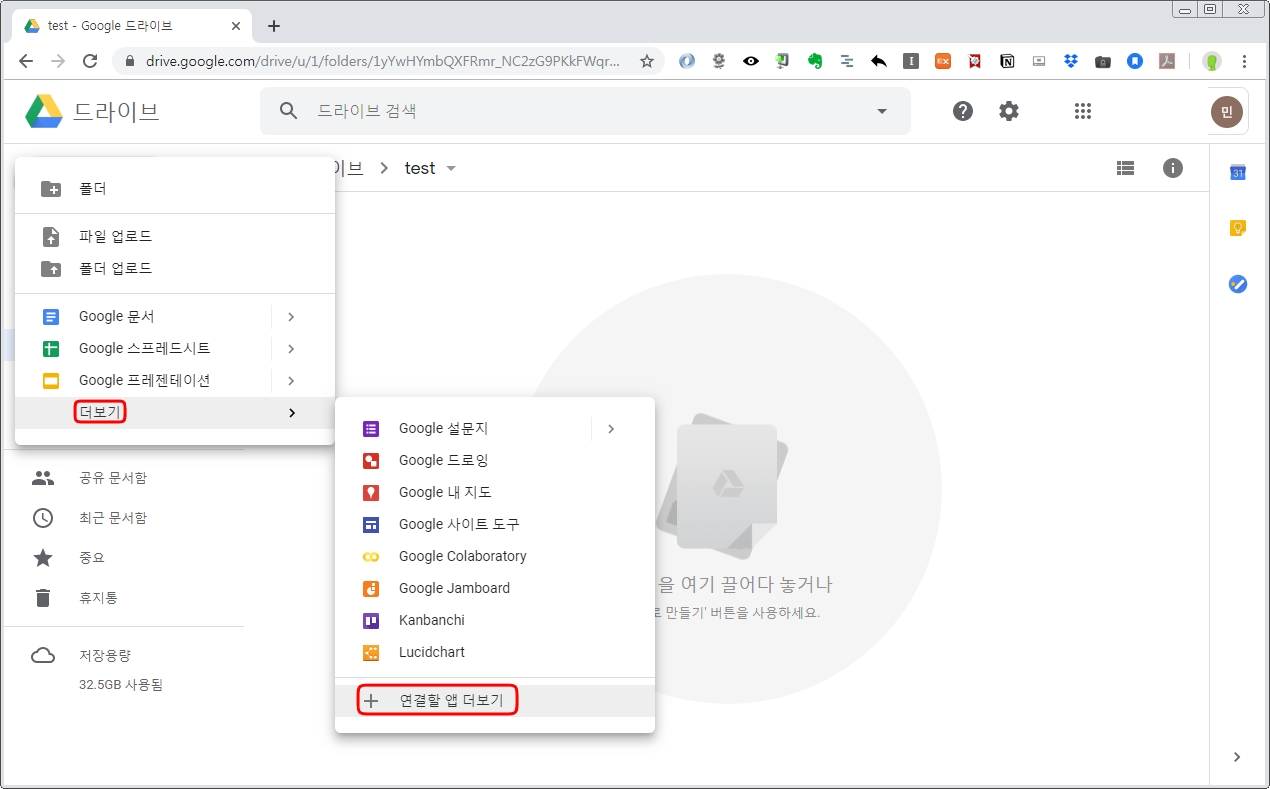
- 새로 뜬 팝업의 우측 상단에
colab이라는 검색어를 입력하면 아래 그림과 같이 Google Colaboratory 앱이 등장한다. 검색어 바로 밑에있는 녹색연결하기버튼을 누른다. (필자의 경우 이미 연결했기 때문에 평가하기 버튼으로 보이고 있다.)
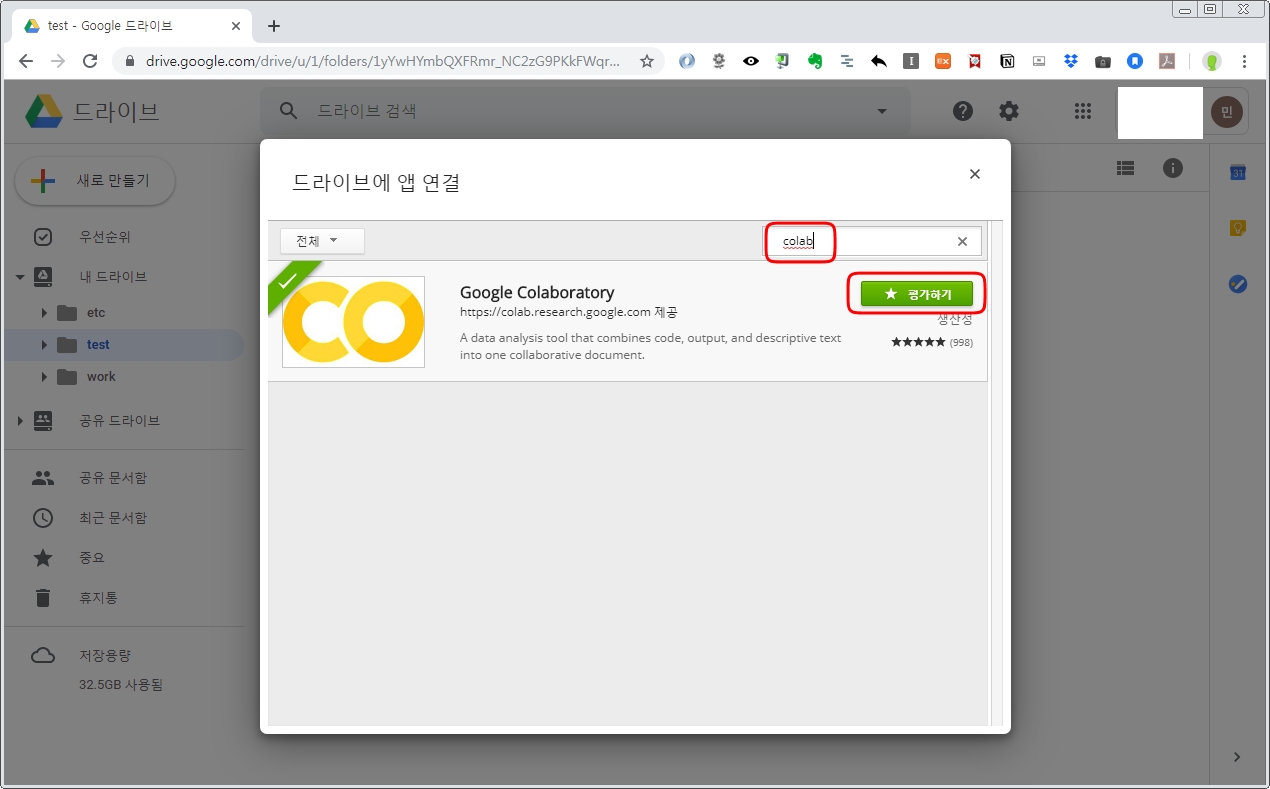
- 드라이브 메인화면으로 이동 > 톱니바퀴 모양 버튼 클릭 >
설정을 클릭한다.
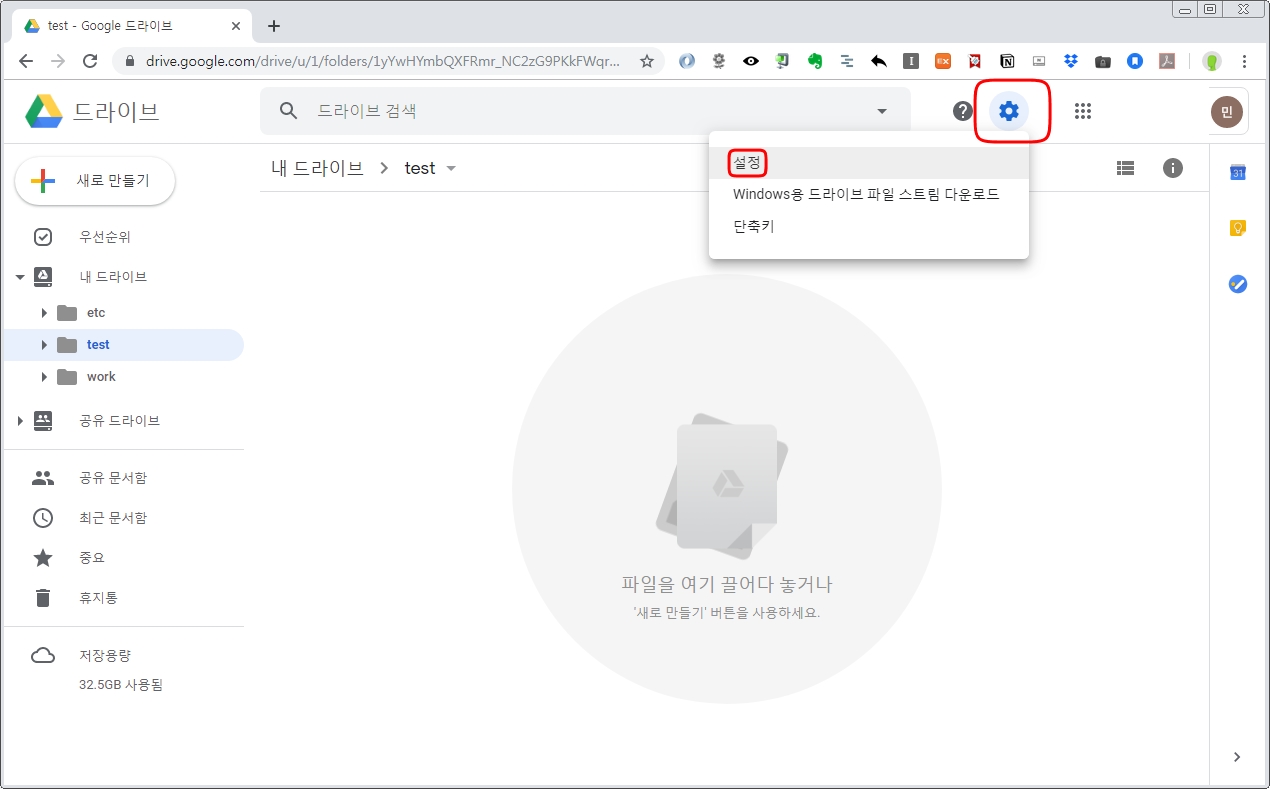
- 새로 뜬 팝업의 좌측 메뉴 앱관리 클릭 > Google Colaboratory 우측의
기본값으로 사용체크박스 클릭 >완료를 클릭한다.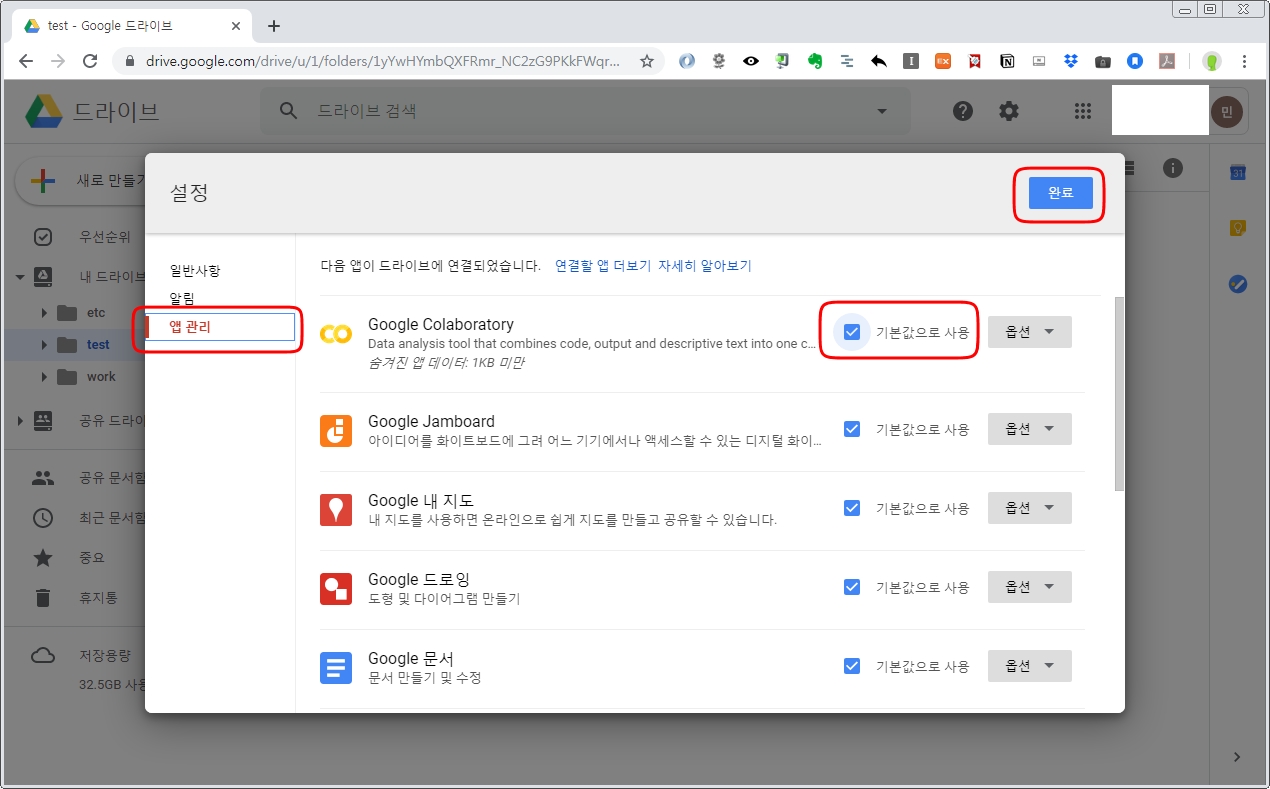
- 드라이브 메인화면으로 이동 > 우클릭 > 더보기 >
Google Colaboratory 클릭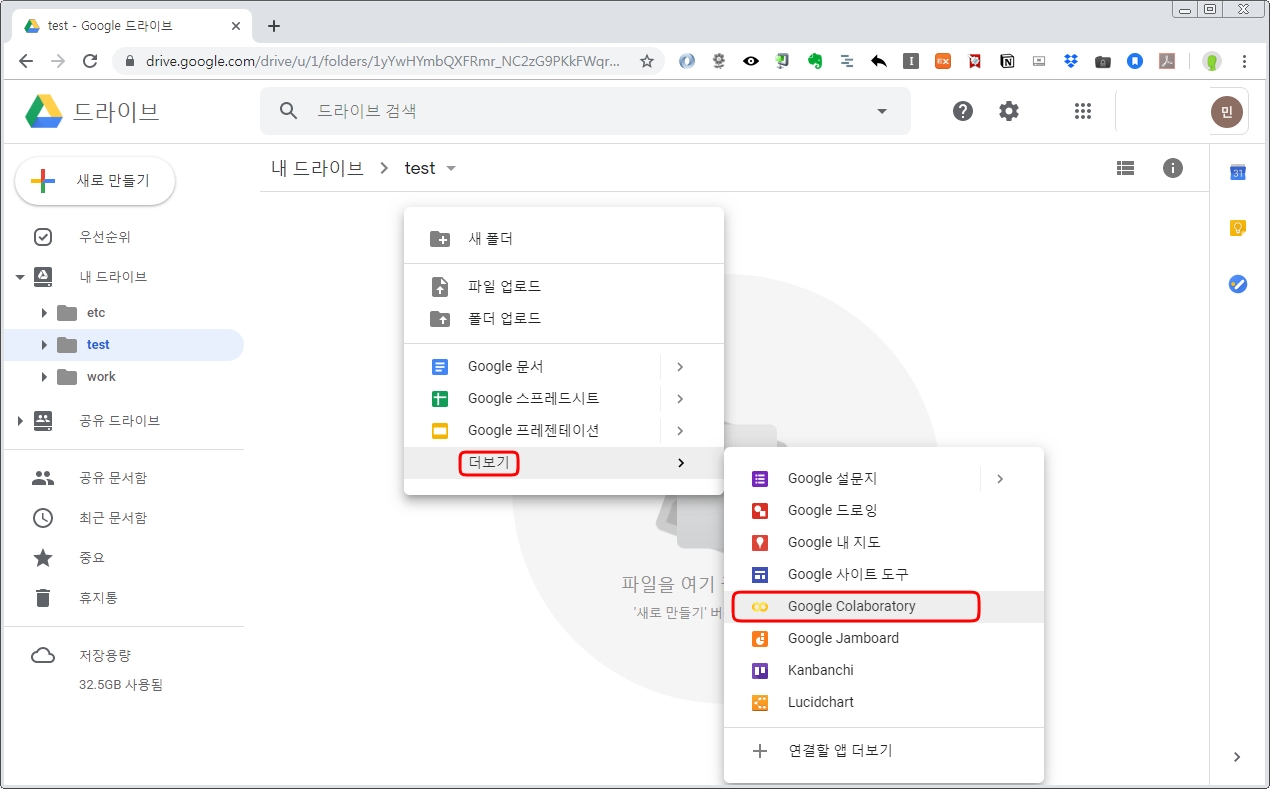
- 드디어
.ipynb확장자 파일의 쥬피터 노트북이 등장했다. 파일이름을 클릭하여 test.ipynb로 이름을 변경하자. - 상단 메뉴의 도구 >
환경설정을 클릭한다.
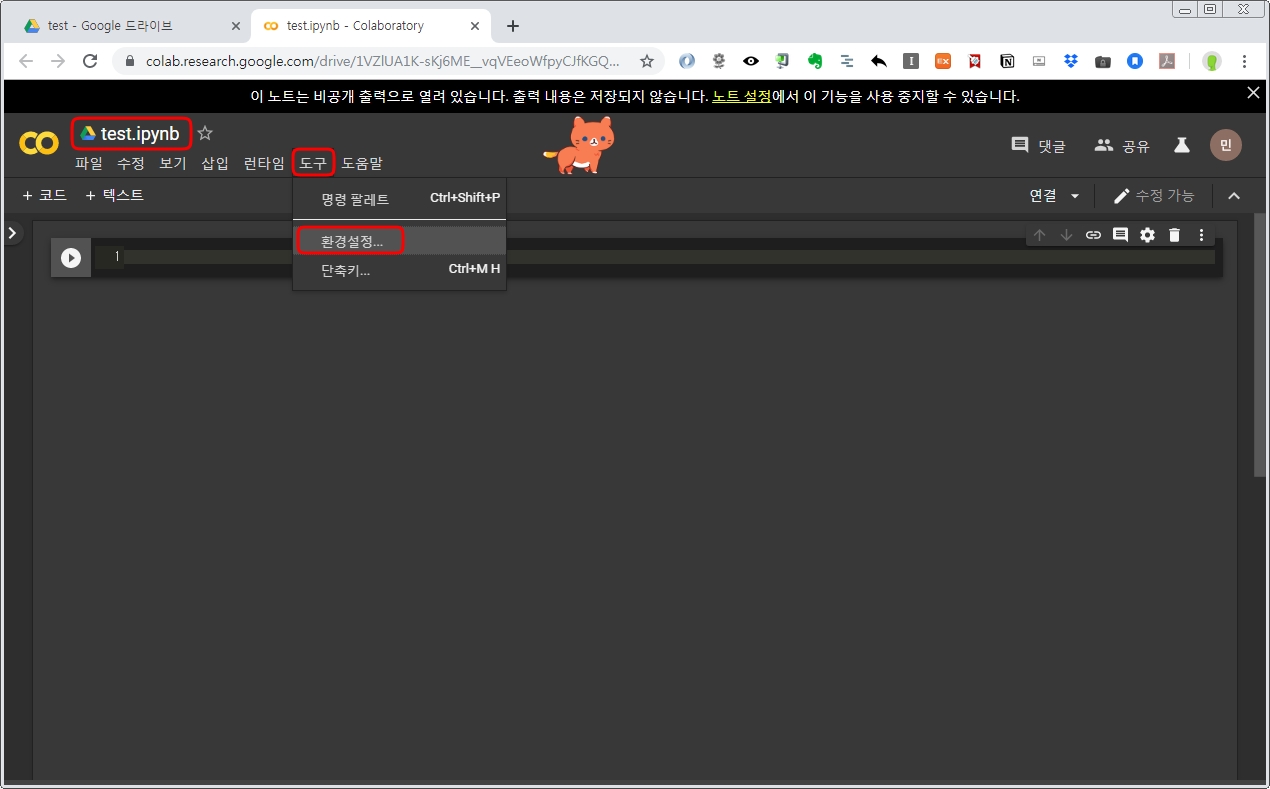
- 팝업이 등장한다. 원하는 테마를 선택 후, 체크박스들을 클릭한다.
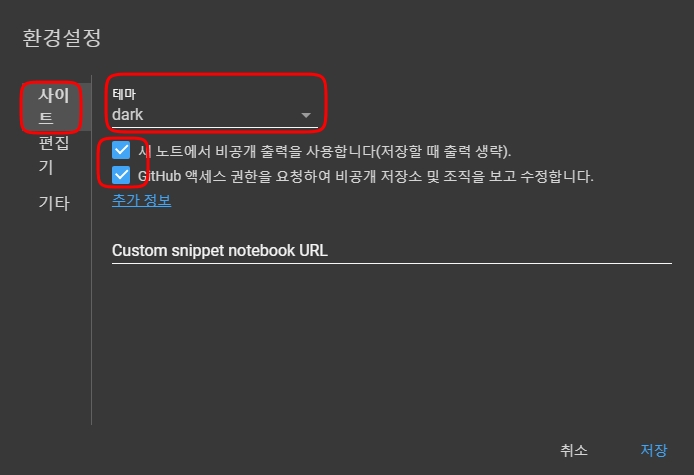
- (좌측) 편집기 탭 클릭 > 들여쓰기
4선택 > 체크박스 2개 체크
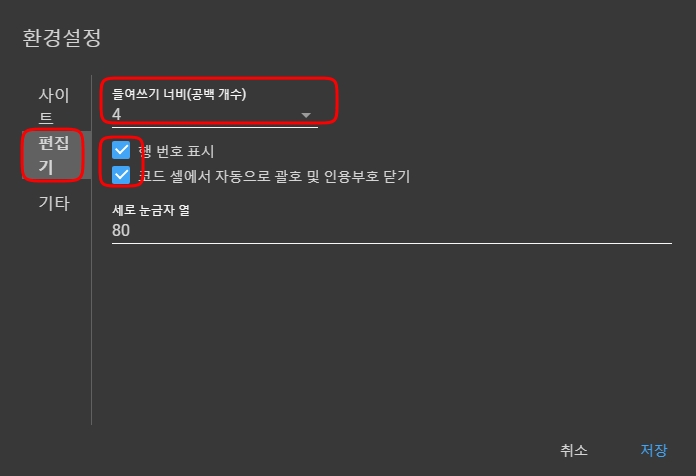
- (좌측) 기타 탭 클릭 > 원하는 설정을 적용 >
저장을 클릭한다.
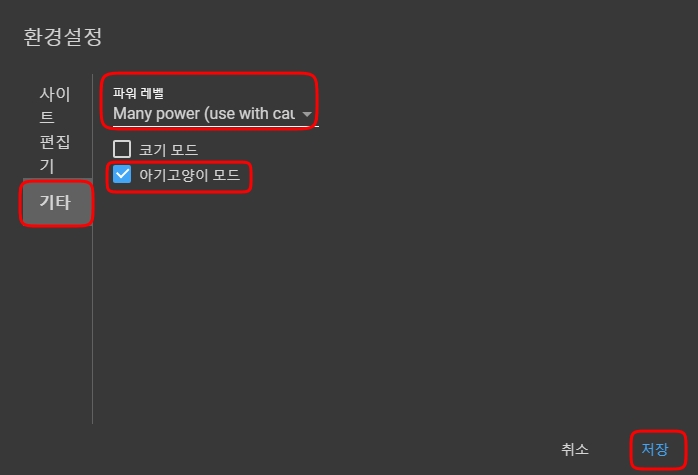
- 참고로 파워레벨을 선택 시, 코딩마다 불꽃이 튀기는 재미가 있다.
- 아기고양이 모드를 선택 시, 코딩에 지칠 때 고양이들이 위에 튀어나와 근심(?)을 덜어준다.
- 상단 메뉴 런타임 > 런타임 유형 변경을 클릭한다.
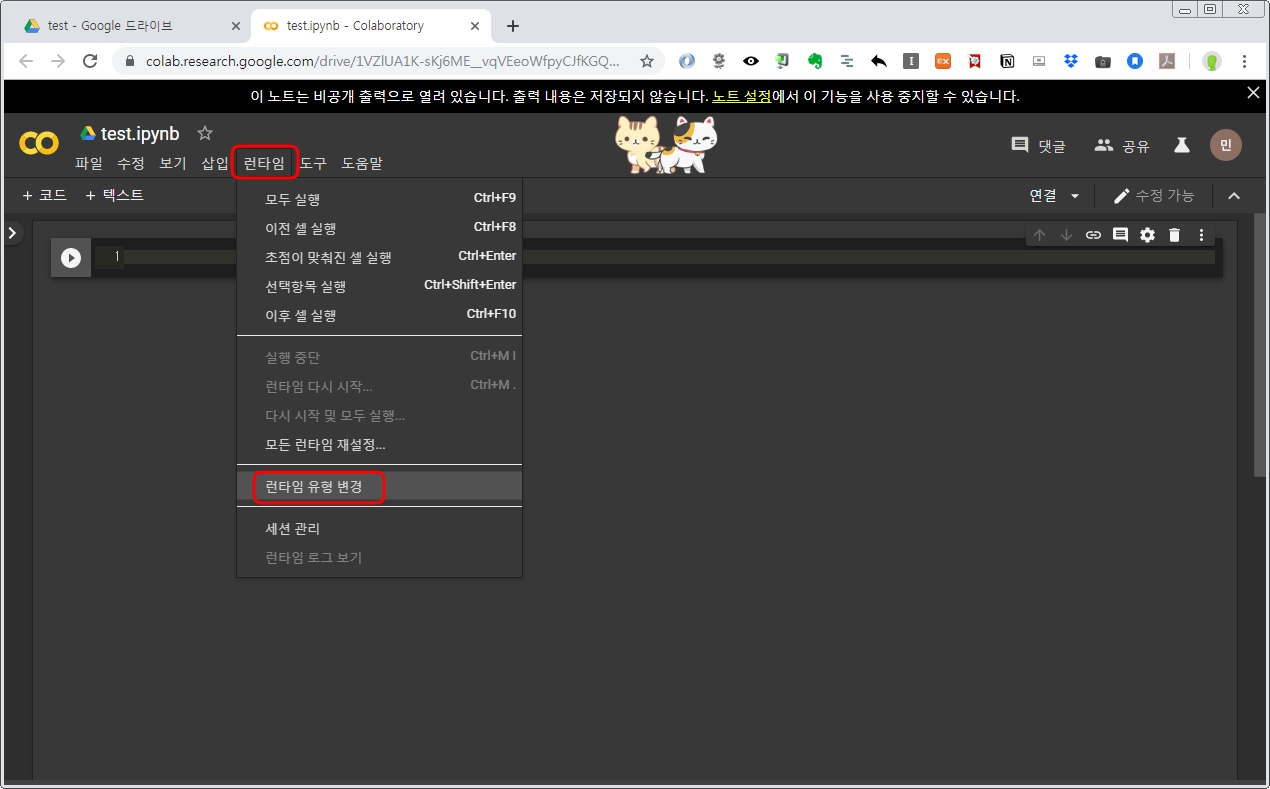
- 런타임 유형은
Python3를, 가속기는GPU를 선택 >저장을 클릭한다.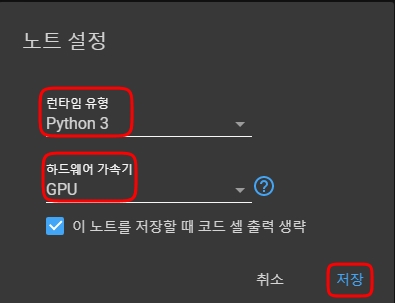
- 아래 그림과 같이
연결버튼을 클릭한다.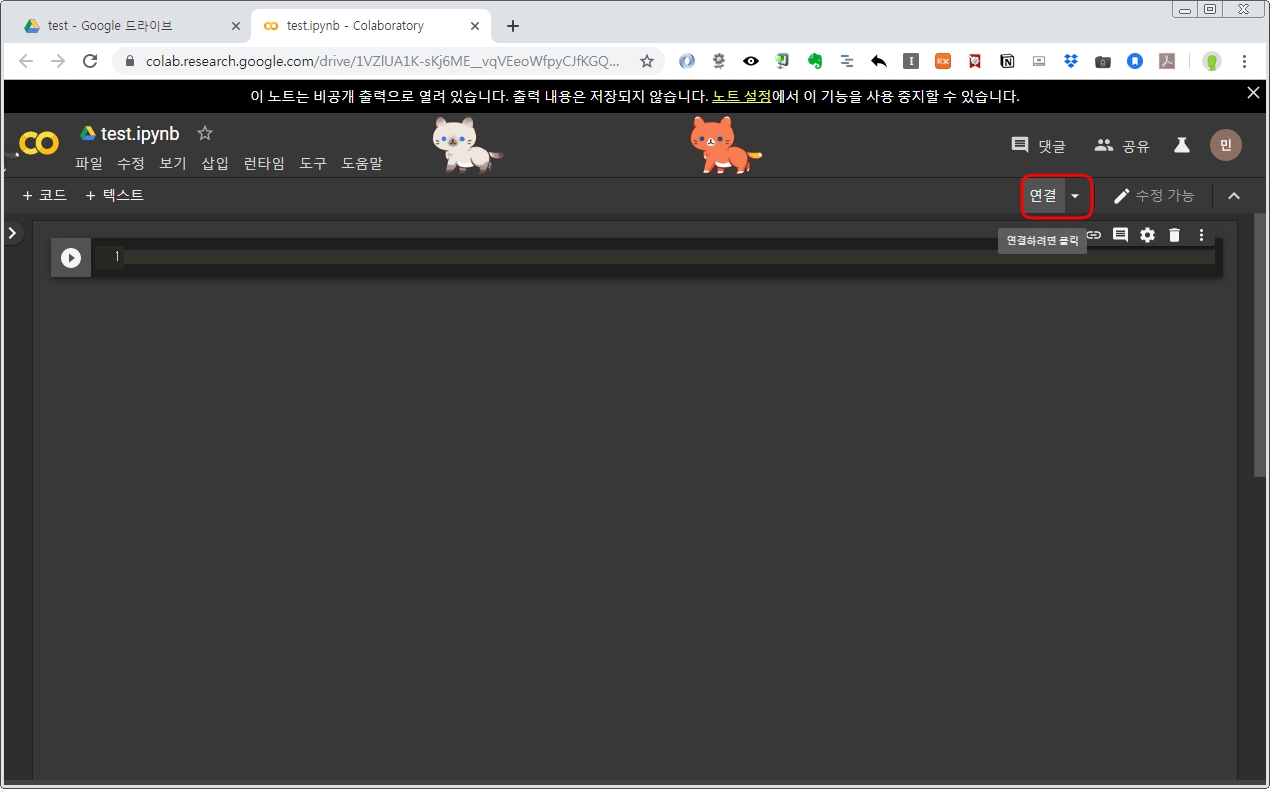
- 할당중.. > 연결중… > 초기화중.. 으로 텍스트가 변경되며, 최종
RAM, 디스크 사용량 막대그래프가 나올 것이다.
- 할당중.. > 연결중… > 초기화중.. 으로 텍스트가 변경되며, 최종
- 아래와 같이
[>]모양의 버튼을 클릭하면,목차, 코드스니펫, 파일등의 기능을 활용할 수 있다.
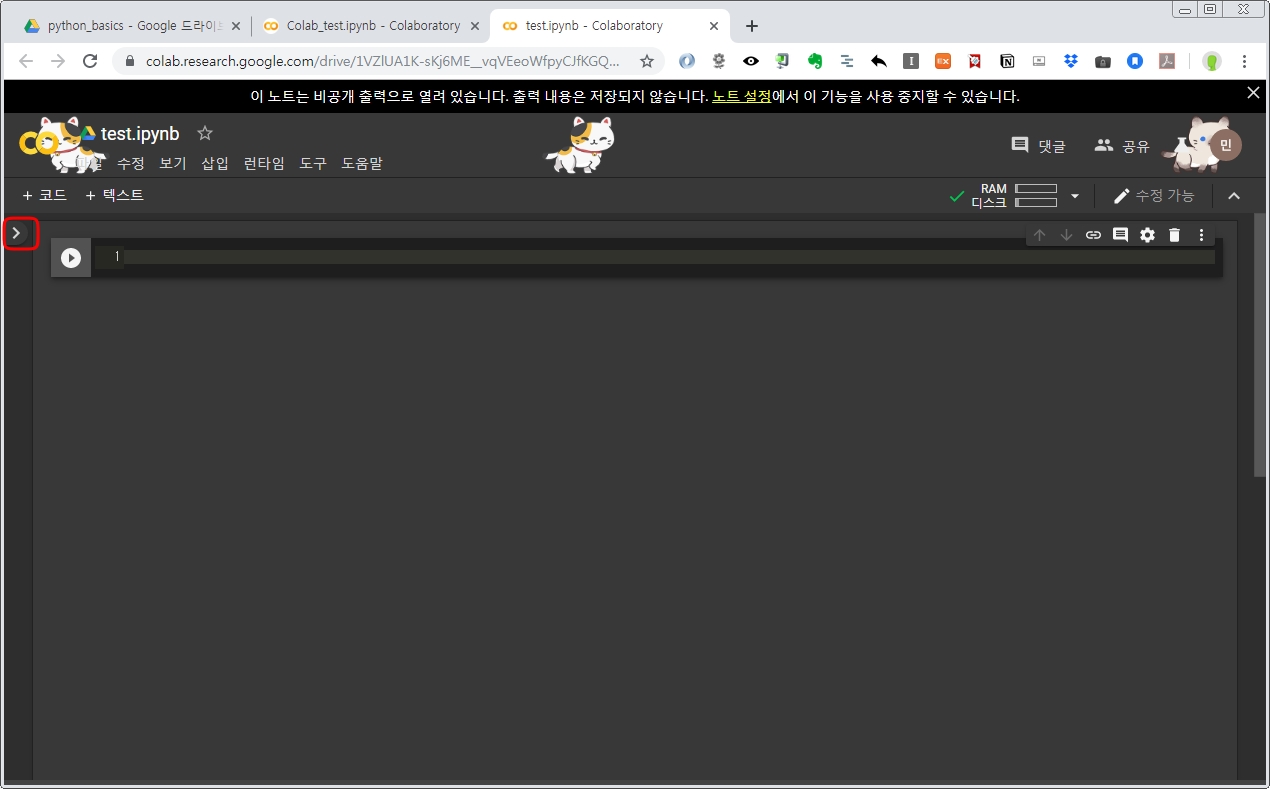
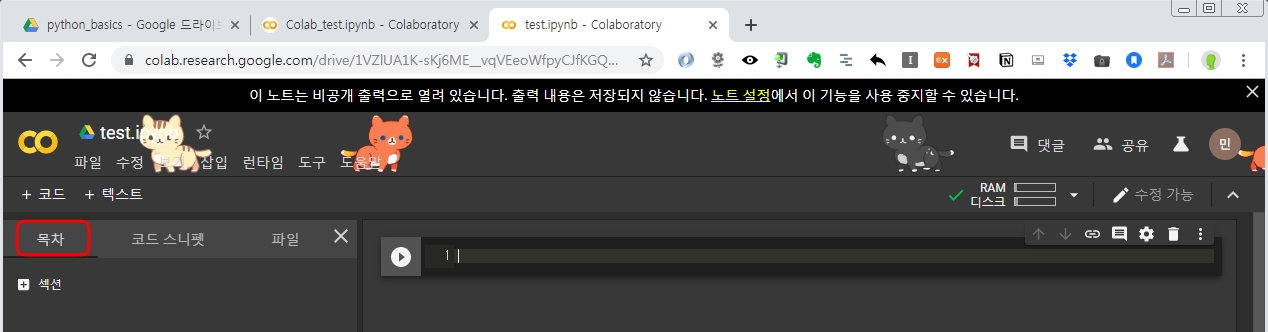
- 쥬피터 노트북 수천줄 코드 속에서 셀끼리 비교를 하느라 마우스 드래그에 지치신 적이 있으시다면 할렐루야!가 저절로 나올것이다.
- 위에서 설명했듯이 Markdown의 기능 또한 강력하다. 다음 다음 챕터에서 설명하겠다.
자! 이것으로 Colab 환경설정은 끝났다. 너무 쉽지 않은가? 이제 간단한 예제를 작성해보자.
Colab을 활용한 간단한 예제 작성
먼저 필자의 Colab .ipynb 파일 링크를 클릭하여 접속해주시기 바란다. 아래와 같은 화면이 보일것이다. 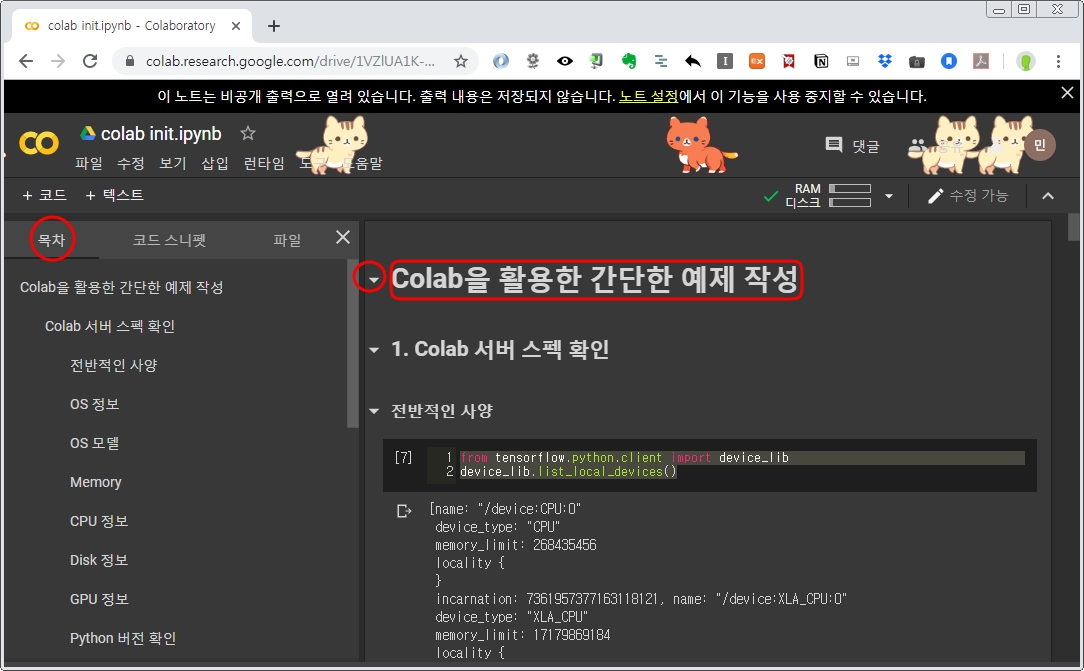
이 파일은 Colab에서 필수적으로 사용하게 될 클라우드 원격서버 스펙 확인, 파일다루기, 구글드라이브 연동, 텐서플로우 및 케라스의 예제를 필자가 직접 테스트해 본 Colab 실습예제이므로 복사 또는 공유를 통해 반드시 따라하며 실습하시기 바란다. 10분 정도만 투자하면 전체 매커니즘을 파악하는데 어렵지 않게 될 것이다. 각 셀을 실행하는 방법은 Ctrl+Enter 단축키를 입력하시면 된다.
목차를 활용하셔서 참고하시면 편리하며, 그림에 빨간동그라미로 가리킨 [▼]모양의 버튼을 클릭하시면 다른 문단의 셀이 자동 접기가 되므로 해당 Chapter에만 집중하여 보실 수 있다.
아래에는 블로그 포스트 특성 상 간단한 예제 코드를 기술하였으며, 자세한 내용은 상단의 링크를 참고하시기 바란다.
* Colab 서버 스펙 확인
from tensorflow.python.client import device_lib
device_lib.list_local_devices()
import platform
platform.platform()
아래의 코드는 한줄씩 셀에서 실행하기 바란다. 쥬피터 노트북의 셀은 출력결과가 여러개인 경우 맨 마지막의 OutputStream 결과가 남으므로 이전 출력결과를 확인할 수 없기 때문이다. 일반적인 .py파일 작성과는 다르게 .ipynb파일의 경우 가급적 하나의 셀에 많은 코드를 작성하지 않는것이 좋다.
!cat /etc/issue.net
!cat /proc/meminfo
!cat /proc/cpuinfo
!df -h
!nvidia-smi
!python --version
!ls
from tensorflow.python.client import device_lib
device_lib.list_local_devices()
* 파일처리
%%writefile test.py
print('hello world!')
# test.py 실행시키기
%run test.py
from google.colab import files
# 브라우저에 다운로드 됨을 확인할 수 있다.
files.download('test.py')
# [Cancel upload] 버튼을 클릭하여 잠시 멈춘 후 파일선택 버튼을 클릭하면 PC 내 파일을 선택할 수 있는 다이얼로그 창이 뜬다.
# 리턴값을 받는 변수인 myupload라는 이름의 디렉토리가 생성된다.
myupload = files.upload()
*구글드라이브 연동
import os
print(os.getcwd())
!ls
# 실행시 등장하는 URL을 클릭하여 허용해주면 인증KEY가 나타난다. 복사하여 URL아래 빈칸에 붙여넣으면 마운트에 성공하게된다.
from google.colab import drive
drive.mount('./MyDrive')
# 마운트된 내 드라이브를 확인해보자
!ls
# 해당 드라이브로 이동
# 내 드라이브는 원격서버가 아니라 로컬서버로 간주하므로 명령어 실행시 앞단에 !를 붙이지 않는다.
cd MyDrive/My Drive
# 내드라이브의 전체 목록이 나타난다.
ls
# 특정파일을 가져오고 싶은 경우 다음과 같이 접근한다.
import pandas as pd
df = pd.read_csv("./MyDrive/test/test.csv")
텐서플로우 및 케라스 예제 실행은 코드가 긴 관계로 생략하며 상기 링크를 통해 확인하시기 바란다.
Colab & Markdown
예전 포스팅에서 이미 마크다운(Markdown) 사용법 및 예제를 자세히 소개한 바 있다. 이 장에서는 당시 다루지 않은 특히 Colab에 특화된 새로운 마크다운 작성방법 및 단축키에 대하여 설명하겠다.
하단의 단축키는 매우 자주 사용되는 단축키이므로 반드시 숙지하시기 바란다. 마우스로 이동하며 일일이 버튼을 클릭하는 것은 노가다가 심해 불편하다.
- 선택된 셀을 실행 : Ctrl + Enter
- 선택된 셀을 실행 후 다음 셀로 포커스 이동 : Shift + Enter
- 실행 후 다음줄로 이동 : Alt + Enter
선택모드에서 화살표 방향키 : 셀 포커스를 위 아래로 움직일 수 있음
- 엔터키 : 편집모드(Vi 편집기와 유사)
- ESC : 선택모드(Vi 편집기와 유사)
- 마크다운으로 전환 : Ctrl + M M
- 코드로 전환 : Ctrl + M Y
저장 : Ctrl + S
- 코드셀에 줄번호 부여 : Ctrl + M L
- 바로 윗줄에 셀 생성 : Ctrl + M A
- 바로 아랫줄에 셀 생성 : Ctrl + M B
셀 삭제 : Ctrl + M D
- 셀
병합: (shift를 누른 상태에서 병합을 원하는 셀들을 한번에 다중 선택 후), Shift + M 셀
분할: (분기를 원하는 부분에 커서를 지정 후), Ctrl + Shift + -- 코드가 오래 실행되어 멈추고 싶은경우 :
Ctrl+ M + I - 위 코드로도 멈추지 않고 작업을 완전종료하고 싶은 경우 : Ctrl+M+.
이로써 Colab을 활용하여 머신러닝 및 딥러닝을 학습하기 위한 준비가 완료되었다. 다음 포스트에서는 캐글과의 연동 실습을 주제로 보다 심도있게 사용하는 방법을 다뤄보겠다.
